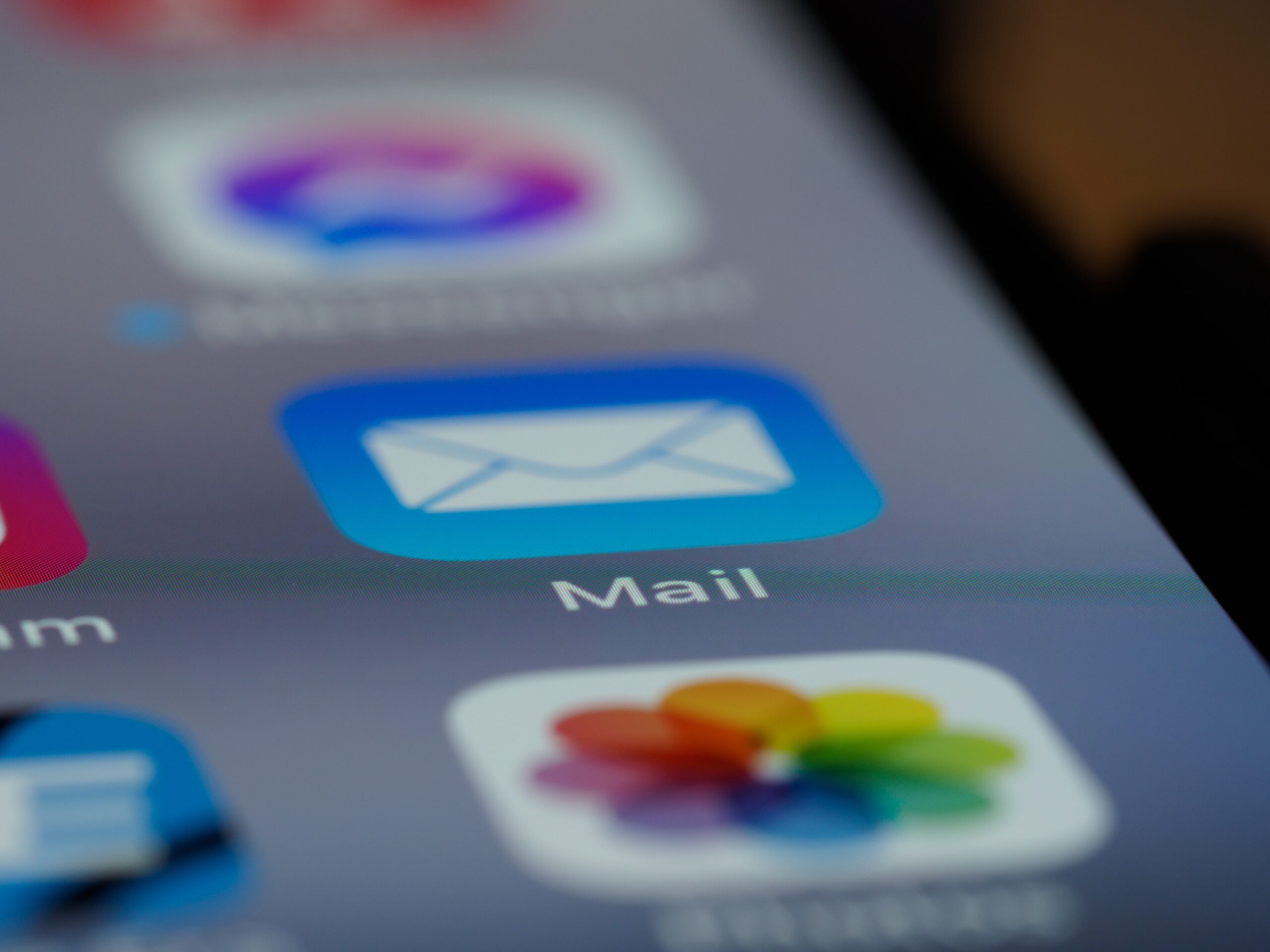Email is an important part of many jobs, but accessing your work email from home may be tricky. The correct way to do it depends on your workplace’s policies and the type of email client they use. In this article, we’ll walk you through some of the usual choices, including logging into a webmail account, setting up email forwarding, and configuring a mail app to entry your account using POP or IMAP on a home computer, iPhone, iPad, or Android phone or tablet. You can also access your work email using a VPN or remote desktop application.
Accessing webmail
- Find out if your workplace uses a web-based email client.
These days, a lot of organizations use webmail customer, such as Microsoft Exchange Online or Outlook for the Web. If this is the matter at your job, then you may simply log into your work email account online using any browser.
Contact your IT division if you aren’t sure whether your workplace uses webmail.
- Visit your job’s employee portal or email logging page.
If your job uses webmail, you can access it by logging into your employee portal or going straight to your job’s email website.
The URL will likely be something like webmail.au-webmail-guide.com.
If your workplace uses Microsoft Exchange, you can log into webmail using the Outlook Web App. In this case, the address will look something like http://au-webmail-guide.com/OWA.
- Enter your logging information.
When you visit your workplace’s webmail page, you’ll probably be prompted to log in with your username or work email address and password. If you haven’t yet set up a username and password, contact your IT division and inquire how to do so.
For more protection, a few workplaces can require you to use a multi-factor authentication app, such as Duo or Microsoft Authenticator, to log into webmail from home.
Forwarding work emails
- Check with your IT department to make sure forwarding is allowed.
Before you set up forwarding from your work account, check with your workplace to make sure it isn’t against company policy. Few companies stop forwarding work emails to a personal account for protection reasons.
- Go into your work email client’s settings.
Many email clients permit you to automatically forward messages to another email address. You can be able to forward your work emails to a personal address so that you may see them at home. Email forwarding works differently from one client to another, but in most cases, you can set it up in the Settings menu.
For example, in Outlook, one of the most common email clients used by businesses, start the automatic forwarding setup by clicking Android 7 Settings at the top of the page. Then, click to see each Outlook setting (or Mail, if you’re using classic Outlook on the web).
Just keep in mind that if you reply to a forwarded email, the recipient will see the address that you’re replying from rather than your work email address.
- Select Forwarding
In the settings menu, look for Forwarding or something similar. In Outlook, this is located under Mail or Mail > Accounts.
- Enter your home email address as the forwarding address.
Follow the instructions to set up email forwarding. You’ll be prompted to enter the address where you desire to receive forwarded messages. You can require clicking something like Start forwarding or enabling forwarding first.
Few email clients, like Gmail and Thunderbird, also permit you to add filters so that only a few of your emails are forwarded.
- It saves your forwarding settings.
Once you’ve set up your main forwarding address, restore your settings if your email client inspires you to do so. You should presently receive work emails at your house or personal email address.
Syncing with the mail app
- Find out if your work email is enabled for IMAP or POP.
Few types of email clients permit you to import your messages into the mail app on someone’s computer or mobile device. The most usual methods for accessing email via this path are IMAP and POP. Ask your IT division if you may use one of these methods to enter your work email at home.
These days, IMAP is more common than POP. It’s also better for accessing your email from various devices.
Emails accessed through POP are downloaded to your device’s storage space and then deleted from the email server, so you may only read them on one device. IMAP emails are stored on a server, so you may access them from anywhere.
- Open your favorite email app on your computer or phone.
If you access your work emails through IMAP or POP, you’ll just need to add your account to your main email app. You may do this on a desktop or mobile device.
Setting up a remote office connection
- Ask your IT department about using a VPN or virtual office.
Few workplaces can permit you to access your work email client and other work applications from home by really connecting with your work computer’s desktop. There are various ways to do this, but a couple of the most usual are with a VPN (virtual private network) or a remote desktop application.
- Install your workplace’s VPN or remote office app.
Your job can require you to use a specific remote office app or VPN to access your office computer from home. If so, you may be able to download the software you require from your IT department’s website.
You may need to install extra protection software, such as a multifactor certification app, to use your login credentials on your home device.
- Login to access your work desktop, apps, and email.
Once your VPN or other form of remote desktop entry is configured, you should be able to open your email app on the virtual desktop and access your work email from there.